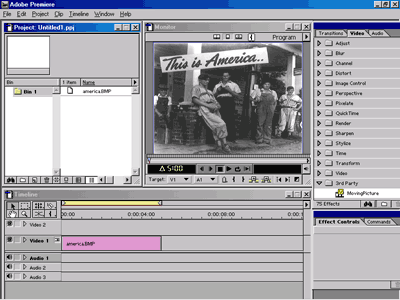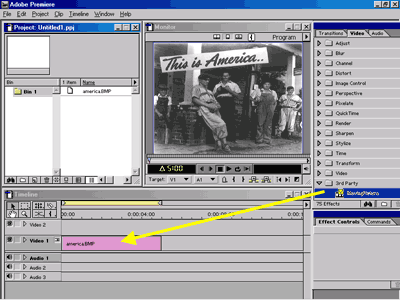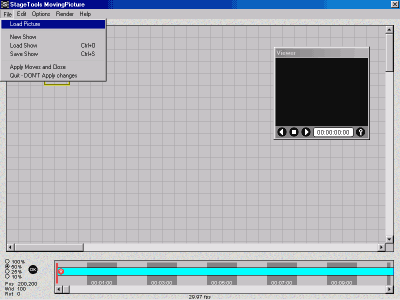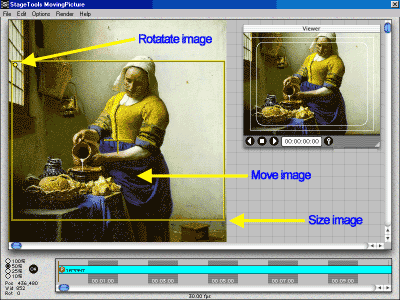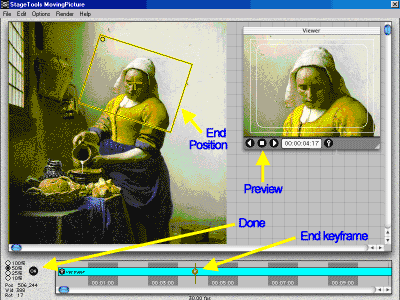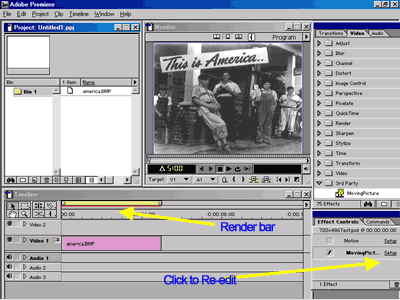tutorial
for
Adobe PremiereThe screens for the Windows and Macintosh version may differ, but they all work look like the Windows version shown below. This tutorial will show you how easy it is to make a simple move from the Premiere timeline. Check out the QuickStart Guide for further details, as well as the Frequently Asked Questions.
Open up Premiere and place a clip on the timeline.
The clip should be as long as you want the move to be.NOTE: This should be video clip or a video-size still.
Placing the hi-res still will slow rendering
and may cause other problems.Highlight the clip by clicking on it.
Make sure the Video Effects palette is visible.
Scroll down the list until you come to one called "3rd Party".
Click on the triangle to expose "MovingPicture".
If it is not in the list, click here
Drag MovingPicture over your clip.
The MovingPicture screen will appear.
Click on the Load Picture item in the File menu.
Choose a picture to move.
Drag yellow box to frame up start of move.
Choose time for end of move by clicking on Timeline.
Drag yellow box to frame up the end position of move.
Preview your move with the Viewer player buttons.
Click on the OK button to return to Premiere.
The red bar will show it needs to be rendered.
Hitting the Enter key will cause the clip to be rendered.
You can re-edit the moves by clicking on the Setup button.
Close Premiere, if it is open.
Windows
Files are in self-extracting ZIP format to speed up the downloading process. Simply double click on the .exe file and it will ask what folder you what to put them in. Select the Plug-Ins folder. (Plug-Ins/Common folder for Premiere Pro v1.5 and higher)
Drag the help file, called Moving.chm to the C:\ folder (the root directory of the C: drive).
Macintosh
Files are in a SIT format. Some browsers will automatically decompress the .sit file into a folder. If you do not see a new folder with the same name as the SIT file you just downloaded, drag the SIT file over Un-StuffIt (version 7).
Inside the folder is the help file, called QuickStart.html, a read-me file called ReadMe.rtf (classic OS is called ReadMe.txt) and the application itself, called MovingPicture. Move the resulting MovingPicture file into the Plug-Ins folder.