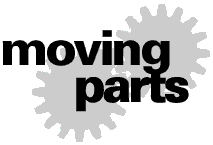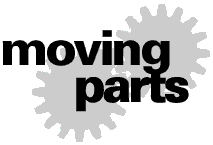
QuickStart Manual v1.0
Overview
The Big Picture
MovingParts is a simple plug-in that
will animate images and effects over your video, directly from your editor's
timeline. Designed for editors, MovingParts is fast and easy to use-- and
it produces high-quality output.
It's great for animating logos and other
images, creating animatics, highlighting action, blurring or pixelating
faces-- and doing it quickly and easily. MovingParts will move, size, and
rotate up to 32 independent images, overlaid onto the motion video beneath it.
Each moving image can be used as a
"brush," to create effects like blurring and pixelization for
highlighting or obscuring parts of the video, and can also track the video's
motion.
In a Nutshell
-
Put a video clip on
the timeline.
-
Drag MovingParts
over it and open it up.
-
Load up a picture to
animate from the Load Picture
item in the File menu.
-
Position the image
where you want it to start.
-
Click on the
timeline when you want it to end.
-
Position the image
where you want it to end.
-
Play your animation.
-
Click on the OK
button to render.
About KeyFrames
A KeyFrame is a "snapshot in time" of the image's
position and size. MovingParts uses KeyFrames to move from one position to another
without having to define all the in-between positions by hand.
You simply need to define two KeyFrame positions, and the
image will move from the first to the second position over the course of time
you have defined.
The first KeyFrame is already defined for you (you have to
start from somewhere), but you can easily change it to where you really want
to start.
The manipulating of KeyFrames is done both in the Stage and
the Timeline. The actual positioning of the image is done in the Stage, while
the timing is established on the Timeline.
Getting Pictures to Animate
MovingParts uses bit-mapped digital images as images to
animate. The images can be scanned from photos or magazines, shot with a
digital camera, or drawn in a paint program, such as Adobe’s Photoshop.
Although MovingParts can work on images as large as 8,000
by 8,000, this will result in huge files and will take longer to render than
is necessary. For most video applications, make the image the same size it
will appear on the screen. For example, if it fills half the screen, try to
make the image 300-500 pixels wide. Try to use 16, 24,or 32-bit color images
for the best quality.
The easiest way to bring a picture into MovingParts
is to scan it in, using an inexpensive (many are under $100) color scanner.
Set the scanner to a resolution that will create an image is close to the
desired size.
MovingParts accepts these images in the form of bitmap
files, in the Windows BMP, Targa TGA, Win/Mac TIFF formats (uncompressed
only), Photoshop native PSDs, and PICT files on Macs. The Windows versions can read Jpeg files
if the MovingParts Jpeg driver is installed. Most paint programs can output
these common types and can provide conversion from the myriad of other formats
out there.
There is a great collection of clip art images available
from Hemera (www.hemera.com)
called Photo Objects ($30-$60). It consists of well photographed objects
already separated from their backgrounds with alpha.
Understanding DPI and Pixels
Some scanners only allow setting the
resolution in Dots Per Inch (DPI). DPI is the number of pixels generated for
each inch of the original image scanned. For example, an 8 by 10 inch photo
scanned at 150 DPI would yield a 1,200 by 1,500 pixel image (8x150=1,200
and 10x150 =1,500). That same image scanned at 1,200 DPI would yield a 9,600
by 12,000, which is larger than MovingParts can handle.
NOTE: TIF
image files are more complex to load and decode than other formats. This will
translate into longer render times on editors such as Premiere, which tend
to reload the image from disk every frame. Use TGA or BMP files instead. They
are identical in quality, but load faster.
Loading Pictures
Pictures are added to MovingParts by selecting the Load
Picture option in the File menu. This will
bring up a dialog box showing a list of all the possible graphics files in the
current directory. The default graphics format is for all graphics files
supported by MovingParts.
If the images you are looking for reside somewhere else,
use the dialog controls to go to that folder. The default folder for images is
always set to the last folder you loaded an image from.
Once selected, that Picture will appear simultaneously as a
bar in the Timeline and as an image in the Stage window.
JPEG Images
The Windows versions are able to load images
in the JPEG format. In order to do this, you must download the MovingParts
Jpeg Driver file from the Downloads
section on our website. When you run it, it will extract itself into your
default Windows directory.
Macintosh versions will need to
rely on the Automatic File Translation feature of the MacOS to seamlessly load
JPEGs.
Using Pictures with an Alpha Channel
MovingParts will respect the values in the alpha channel of your 32-bit
images. The Alpha Channel
is a fourth component (aside from the red, green and blue channels) that will
determine the degree of transparency each pixel will have. This is useful in
floating logos over a background, and making irregularly-shaped brushes. The two image formats that can hold
an alpha channel are Targa (.tga) and Native Photoshop (.psd).
The Current Picture
MovingPicture operates on the concept that, while you may have 32 images in
the show, only one is active at any time, the current picture. Only the
current picture has a yellow framing box around it.
Selecting the current picture on the Timeline
You can scroll through the
pictures on the timeline by clicking on the Up
and Down Arrow Buttons to the left of the timeline (or
press the Page-Up or
Page-Down keys). If the timeline is expanded
clicking on the desired line will set that line yellow and selected.
Selecting
the current picture on the Stage
You can also select the current picture by click on it in the
Stage area with the SHIFT key down.
Using Effects Brushes and Transparency
Using Transparency
The Transparency
Slider under the left side of the Stage
window will cause the image to fade in or out. It is fully animatable and its
value stored in the KeyFrame when changed.
Using Effects brushes
The various brushes
can be applied to an image by selecting the style from the Picture
menu. The Transparency Slider's
name under the Player Controls name
will change depending on the type of brush you have selected and
will control the degree in which the brush is applied. The
default is 0 (meaning no effect is applied) ranging to 100
(meaning the effect is fully applied).
Moving the Images Around
By dragging various portions of the yellow image box on the
screen, you can control what it sees, by changing its position, magnification
and rotation. As you pass the mouse over the yellow box, your mouse cursor
will change, depending on which part you are over.
Positioning the Image
Dragging the center of the box will position the move the
image on the screen. If you press the Shift
key while dragging, will constrain the motion in the direction you are
dragging most. If were moving left to right, the vertical position would
remain the same, while the image moved in a perfectly horizontal path and
vice-versa for up-down motions.
Sizing the Image
Dragging the corners of the box will allow you to change
the field of view (the magnification size). Keep in mind however, if you
magnify too far, the image may break up.
Rotating the Image
Dragging on the circle in the left-hand corner will cause
the box to rotate as you move left to right. You can exceed 360 degrees for
multi-revolution spins, (such as in spinning newspaper headlines). If you
press the Shift key while dragging, the rotation
will snap to no rotation (0 degrees), as a convenient reset.
Setting Things Numerically
Right-clicking
(Control-click on the Mac) within the yellow box will bring up a dialog box
for changing the size, position and rotation parameters numerically.
Setting a KeyFrame
The yellow box already has its initial position KeyFrame
already added at the first frame of where it appears in the Scene. This first
KeyFrame can be easily reset to reflect where you want the motion to start.
Making a new KeyFrame involves two steps:
-
Choose the frame in the Timeline where the KeyFrame should appear.
-
Position the yellow box into the position and size you want.
A new KeyFrame will be added to the Timeline, containing
the framing you set using the yellow box, and the position.
Auto-Adding Keys
There is a setting in the Options
menu to change the ways KeyFrames are added. Un-checking the Auto-Add
Keys item will not automatically add or update KeyFrames whenever the
yellow box is move. Instead, you will need to ‘record’ the position by
clicking on the Add Key
button in the Player window.
Holds
If there is no change in the image’s position, size or
rotation from the previous KeyFrame, a "Hold" message will appear
between the two positions.
Changing an existing KeyFrame
If there was already a KeyFrame at that frame (indicated by
the red icon on the Timeline), it will be updated
with any changes you have made to the framing. At any given frame, there
will be only one KeyFrame.
MovingParts
will automatically figure out the
in-between positions between this KeyFrame and the one that preceded it.
Scrubbing the Timeline
Dragging the cursor in the Timeline area will cause the position to
"scrub" (i.e. the frame moves with the cursor as you drag
it). To scrub, click the mouse in a clear area of the Timeline that does not
contain a KeyFrame. As you move the cursor left to right, the Stage will show
the motion for that frame.
Changing a KeyFrame
Changing the Size and
Position
Simply click on the KeyFrame icon on the Timeline and then
reposition or size the image. The key icon on the timeline will turn red when
you are within 4 frames of it, indicating you are in range to change it.
Changing the Time
You can move the time when any KeyFrame (except the first
one) becomes active by dragging its icon in the Timeline to where you want it
to go.
When moving a KeyFrame on the Timeline, you
can have all the KeyFrames that come after it to be moved in relation to that
key's new position. Pressing on the SHIFT key
when dragging a KeyFrame on the Timeline will shift all the keys that come
after it up or back by that amount of time.
Eases
You can change the slow
ease of any particular KeyFrame. Right-clicking (Control-click on the
Macintosh) on a KeyFrame in the timeline will bring up a dialog box that will
allow you to control how the move will flow from that key to the next.
Selecting the Use
Default radio button will cause the motion to follow the default set
via the Options menu setting mentioned before. The
Ease Speed slider sets the speed in which eases in and out will occur.
Drag the slider from 0 (slowest) to 100 (fastest). The timeline will show the
setting to the right of the key icon.
There are also boxes in the
dialog that will let you numerically set the position and size. This is useful
when trying to position the image off screen, or some other particular place
or size.
Please note that there may be a
slight slow-down as a move goes around one of the KeyFrames. If this is a
problem, turning on the "No curves"
option will eliminate the slow down.
Removing a KeyFrame
You must first select the KeyFrame on the Timeline you want
to remove (it will turn red), and hit the Delete
key on the keyboard.
Cut and
Paste of KeyFrames
The "Edit" menu
contains the standard options for Cutting,
Pasting and Copying
the positional information of the currently highlighted KeyFrame (the red
one). There are also 32 levels of Undo/Redo. When pasting a KeyFrame and there
is no KeyFrame highlighted, a new one will be added to the timeline at the
current frame position.
Showing
KeyFrames on the Stage
Checking the Show
Image Path item in the "Options"
menu will cause the image path you have defined to be drawn as a yellow line
on top of your image in the Stage. Red circles indicate the actual KeyFrame
positions. Clicking on a red circle will set the timeline to that
KeyFrame.
Deleting and Changing Pictures
The Delete Picture
option in the Edit menu will remove the current picture from the show,
along with any KeyFrames you may have added. The Change
Picture option will allow you to change the picture, but retain any
moves you may have done with it
Previewing your Moves
The Play Bar under the Stage's window contains VCR-like controls to play whatever
moves you have set up in it's window. The moves will play in real-time, but
will drop frames if it cannot render it fast enough.
Speeding
the Rendering
Setting the Fast
Display option from the Options menu
will freeze the current frame from the editor to speed up the animation
playback.
If a move is playing, clicking on the Timeline will cause it to play from
the point in time you clicked. Clicking outside the Timeline will stop
playing.
TV Safe Area Boxes
Clicking on the Show TV Safe option in the Options
menu will draw a square box on the Stage screen, showing the Safe
Action area. Within that box is a rounded corner box that defines the Safe
Title area. These boxes will not appear in the rendered video.
Scrubbing the Timeline
Dragging the cursor in the Timeline area will cause the position to
"scrub" (i.e. the frame moves with the cursor as you drag
it). To scrub, click the mouse in a clear area of the Timeline that does not
contain a KeyFrame. As you move the cursor left to right, the Viewer will
show the motion for that frame.
Navigating the Timeline
The Expand Triangle
If you have more
than one picture loaded clicking on the Triangle
to the left of the timeline will show up to 8 pictures in the
expanded timeline. The scroll bar to the right of the timeline
will scroll up and down to show a different group of 8.
Swapping
the order in the timeline
You can swap the
order (in effect the drawing order) of any picture by dragging
the first KeyFrame up or down in the expanded timeline. It will
be place after the picture you drop it on.
Saving the Show
Clicking on the close window box will cause any moves you
created to be saved with your project and control returned to the editor.
Selecting Apply Moves and Close from the File
menu will accomplish the same thing.
If you wish to exit the MovingParts plug-in and not save
the moves you have recently made, select the Quit
(Don't Apply changes) from the File
menu.
You can also save and load shows to a file using
the Save Show menu from the File
menu. This is useful primarily when using the Producer version as an
offline tool. You easily can move shows (as MPS files)
between the Macintosh and Windows versions of the Plug-in and/or the
Producer versions of MovingParts.
NOTE: When
importing Windows MPS files into the Mac, you will need to make sure the
file retains it's '.mps' extension. Similarly,
when importing Macintosh files, you will need to select the All
Files option to have the Mac show files appear in the file loading
box.
Rendering from
the Plug-In
Selecting the OK button will save the moves to the clip
you have applied the Plug-In to. You will need to render the move, as
you would do with any filter or effect. This will take about 1 to 10 seconds
to render each second of move (depending on your system).
Adding a Sound Track
(Producer version only)
The Window's Producer version can load an audio file, so you can create
montages of photos timed to a soundtrack. Clicking on the Load
Sound Track option in the File
menu will present a dialog box to choose the .wav file to hear. Canceling
from choosing a file will cause the previous sound track to be deleted.
This is useful primarily for timing purposes and will not appear in the movie
file. It will play from the first
frame, for however long it is. The name of the active sound track is written
at the bottom center of the screen.
Rendering Movies
(Producer version only)
If you want to make a movie file in the Producer version,
select the Make Movie File option from the File
menu. A dialog will appear with a number of options as how create the movie
file.
Height and Width
The height and width boxes control the movie's frame
size. Make sure you set them exactly to what you editor needs (i.e.
720 by 480 or 730 by 486, etc.) Check the properties of an existing movie
file to be sure. If the sizes aren't right, codecs (particularly DV and
MPEG2) will not even create a movie file, and the editor may need to
re-scale it on import, causing artifacts and time-consuming re-rendering.
DPS Movie Files
You will need to have Microsoft's DirectX v8.0 on your computer and
download the DPS File
Driver from the website. You create a
.dps movie file exactly like an AVI movie file, but select DPS files from
the Save as type option in the file selection
dialog when specifying the movie file's name.
About the Evaluation Version
The evaluation version of MovingParts is a full-featured
version of the program with a single exception: A red bar will appear across
the image. This bar will disappear when you receive an unlock key from
StageTools, without the need to re-install MovingParts.
Installing MovingParts
Windows Files are
in self-extracting ZIP format to speed up the downloading process.
Simply double click on the .exe file and it will ask what folder you what to
put them in. Close your editor, if it is open. Choose the proper place to
extract them to (listed below) required by your editor. The MovingParts.hlp
file should be copied into c:\ folder
(the root) for all Windows-based editors.
Macintosh
Files are in a SIT format. Some browsers will automatically
decompress the .sit file into a folder. If you do not see a new folder with
the same name as the SIT file you just downloaded, double-click on it or drag the SIT file over
Un-StuffIt (version 7). Inside the folder is the help file, called
PartsManual.html, a "read me" file called ReadMe.rtf
or ReadMe.txt and the application itself, called MovingParts.
Move the resulting MovingParts file into the proper folder required by your
editor if you are using the plug-in version.
- After
Effects looks in the Plug-ins\Standard\Effects
folder for plug-ins.
- Avid editors
look in the AVX_Plug-Ins folder
for plug-ins.
- dpsVelocity
look in the Plugins folder for
plug-ins.
- Final Cut Pro
for OS8/9 looks in the Plugins
folder for plug-ins.
- Final Cut Pro
for OS-X looks in the Library\ Application
Support\Final Cut Pro System Support\Plugins folder for
plug-ins.
- Pinnacle Edition/Liquid
looks in the ..\plugins\filter
folder for plug-ins.
- Premiere looks
in the Plug-Ins folder for
plug-ins.
- MovingParts
Producer can be placed in any
folder.
Registering MovingParts
Registering your demonstration version of MovingParts will
enable you to remove the red bar from the image. Select the Register
item from the Help menu. Each version of MovingParts
contains a unique serial number that uniquely identifies your computer, which
is displayed in the dialog box. Close the dialog box and Email that number to info@stagetools.com.
To find your computer ID, run MovingParts.
When the menu bar appears and click on the Register
menu option (in the Help menu on Windows
systems). A dialog box will bring up a message saying what your computer ID
number is. A key number, unique to your computer will be mailed back to
you (assuming you have purchased it of course).
Select the Register item from the Help
menu and enter that number in the space provided and your demonstration
version will be turned into the standard version.
Render Options menu
Aspect Ratio
This will allow you to create different aspect ratio shapes (width/height),
to either the standard 4:3 or 16:9 ratios.
Advanced Options Menu
This menu will give access to a number of less
commonly used options. Clicking on the Advanced
Options item the Render" menu will
bring up a dialog box containing the following options:
Flop Top Field / Flop Field
Order
Different editing systems and/or hardware differ in
the order in which the top and bottom fields are arranged with a frame. The
easiest way to diagnose this, is by creating a move the ends midway through
the scene. If the motion stutters only in the portion of the scene that
actually moves, try reversing the filed order using the Flop
Field Order. If it stutters in both the moving and still portions,
you will need to change the spatial ordering of the two fields within the
frame by clicking the Flop Top Field checkbox.
Some older cards, such as the Miro and Pinnacle DC series card require this
to be flopped, but most systems do not work this way.
Alternative Image Folder
When onlining projects on one computer that were
created on another, it is common not to be able to find the images, since
they are referenced by links to folders that do not exist on the online,
particularly when the offline in Mac and the online is Windows (i.e.
Symphony).
Clicking in the box will allow you to select a select
a file in that folder that you want to search. From that point on, if MovingParts
cannot find an image in a show, it will look in that folder and try to load
it from there. If it still cannot find it, it will either display the
picture error box or load an error image, depending how the Show
Pic Errors option is set.
Show Pic Errors
When an image cannot be loaded for some reason, you
can now choose whether on not you want a dialog box to appear (the default)
or just have the image loaded with a placeholder image. This is useful when you
are moving shows from editor to editor and the images may be in a different
location on the disk.
Feather Alpha
This will try and feather the edges of your alpha channel, so the image's
edges will merge more softly into the background image
Shortcut keys
[0] (zero)
Plays from beginning of show
[space] or
[p] Plays or stops playing
[j] ,
[k] and [l] Plays
reverse, stops playing or plays forward
[tab] Moves you from key to key in
the timeline
[-] Move back a frame
[+] Move ahead a frame
[home] Go to start of timeline
[end] Go to end of timeline
[up] Move the image up 1 pixel
[down] Move the image down 1 pixel
[left] Move the image left 1 pixel
[right] Move the image right 1
pixel
[PgUp]
Go to last image
[PgDn]
Go to next image
[down] Move the image down 1 pixel
[Ctrl-S]
Save show to disk
[Ctrl-O] Load
show from disk
[Ctrl-C] Copy the highlighted key to the scratchpad
[Ctrl-X] Copy the highlighted key to the scratchpad and then delete it
[Ctrl-V] Copy the key in the scratchpad to the highlighted key
[Ctrl-Z] Undo the last action that
modified a KeyFrame (32 levels)
[Ctrl-Y] Redo the last action via
Undo
[Ctrl-Q] Quit MovingParts and
return to editor
[del] Delete the currently
highlighted key
[shift]
Constrains horizontal or vertical motion when dragging image
Supported Editors
- Adobe Premiere (Win/Mac)
- Adobe After Effects (Win/Mac)
- Apple Final Effects Pro
- Avid Media Composer, XPress &
Symphony (Win/Mac)
- DPS Velocity
- Pinnacle Edition and Liquid Series
- Incite
- In-Sync SpeedRazor
- Lightworks Vox & VIP
Download an
evaluation copy of the MovingParts Plug-In
Order a copy of the MovingParts
The MovingParts Plug-In is
available for Windows and Macintosh based computers for $149. (only $99 for
MovingPicture users)
home
(c) 2003 StageTools LLC